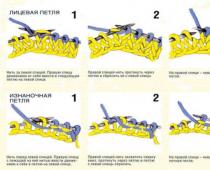Gyors maszk engedélyezése a Photoshopban.
Gyors maszk a Photoshopban
Gyors maszk a Photoshopban.
Helló, kedves olvasók, ma elmondom, hogyan kell ezzel a móddal gyönyörűen kivágni bármilyen geometriai alakú tárgyat bármilyen fényképről.
A megszerzett ismeretek segítségével nem csak gyorsan elhelyezheti magát bármelyik híresség mellett, hanem gyönyörű virágokat, pillangókat vagy vadállatképeket vághat ki néhány kreatív ötlete számára a fotófeldolgozás során.
Miután kiválasztotta a kívánt fényképet, amely a kívánt objektumot ábrázolja, nyissa meg a Photoshopban úgy, hogy egyszerűen húzza a képpel ellátott parancsikont a program munkaterületére. Most válassza ki a Magic Lasso Toolt a különböző kijelölőeszközök gombjai közül, és óvatosan menjen körbe a kívánt objektum kerületén. Természetesen a kijelölés egyáltalán nem az lesz, amire szüksége van, nem megy szigorúan a kontúr mentén a kiválasztott objektum minden helyén, és néhány helyen levágja a kiválasztott kép egyes részeit. Ezzel nincs semmi baj;”.
Most kattintson a „Gyorsmaszk” mód gombra, vagy egyszerűen nyomja meg a „” betűt a billentyűzeten
K
A manipuláció után a kiválasztott objektum körüli teljes térnek vörös áttetsző árnyalatot kell kapnia.
Kattintson duplán a gyorsmaszk mód gombra, és a megnyíló párbeszédpanelen válassza a „Kiválasztott területek” lehetőséget. Ennek eredményeként a kiválasztott objektum vöröses lesz, és a kép többi része ugyanazokkal a színekkel lesz festve. Amikor az üzemmód be van kapcsolva, csak két szín áll rendelkezésére a palettán - fekete és fehér. Ha a feketét választja, az ecset vöröses árnyalattal fest, ha fehéret választ, akkor a vöröses árnyalat eltűnik. A szín megváltoztatásához meg kell nyomnia a „” gombot a billentyűzeten. D” (fekete) vagy „
X
" (fehér). Most válassza ki a Magic Lasso Toolt a különböző kijelölőeszközök gombjai közül, és óvatosan menjen körbe a kívánt objektum kerületén. Természetesen a kijelölés egyáltalán nem az lesz, amire szüksége van, nem megy szigorúan a kontúr mentén a kiválasztott objektum minden helyén, és néhány helyen levágja a kiválasztott kép egyes részeit. Ezzel nincs semmi baj;” vagy a megfelelő ikonra az eszköztáron. Ennek eredményeként a kép szigorúan a kontúr mentén lesz kiválasztva.
A háttér eltávolításához meg kell fordítania a kijelölést - nyomja meg a billentyűparancsot Shift +Ctrl +én.
Vizuálisan semmi sem fog megváltozni a képen, csak most a Törlés gomb megnyomására nem a kiválasztott virág vagy személy tűnik el, hanem a környező háttér.
Most már rendelkezésedre áll a kívánt kép, amelyet beilleszthetsz különféle saját készítésű kollázsokba.
Mielőtt megfontolná legjobb módjaélek lágyítása, gyorsan bontsuk le a Photoshop szabványos éllehúzó eszközét. Lépjen a főmenü lapjára Kijelölés --> Módosítás --> Feathering (Válassza --> Módosítás --> Toll). Ez a művelet megnyitja az eszköz párbeszédpanelt, ahol megadhat egy Feather Radius értéket pixelben:
Ez mind nagyon jó, de felmerül a probléma: honnan tudhatom meg a pontos értéket ennek a sugárnak a megadásához? De pontosan a pontos értékre van szükségem, mert... Sima átmenetet fogok létrehozni a kiválasztott terület és az alatta lévő fehér háttér között.
Ebben az esetben nem tudok mást tenni, mint véletlenszerűen kiválasztani az értéket. Először is beírok egy 30 pixeles értéket, ez az érték nem más, mint az én tippem.
A feathering művelet végrehajtásához nyomja meg az OK gombot, és nézze meg a munkadokumentum ablakát. Mi változott ott? Gyakorlatilag semmi, kivéve azt a tényt, hogy az ovális egy kicsit kisebb lett:

Valójában a tollazat most megjelenik a kiválasztott terület határán, de a Photoshop szabványos „hangyanyoma” egyszerűen nem mutatja ezt.
Ennek az az oka, hogy a szegély csak azon pixelek körül jelenik meg, amelyek legalább 50%-a ki van jelölve. Tehát a Photoshop valami ilyesmit mond nekünk: " A legtöbb, amit elmondhatok, az az, hogy a kiválasztási körvonalon belüli bármely képpont több mint 50%-a ki van választva. Bővebb információt akartam adni, de sajnálom, nem tudok, mert bajban vagyok".
Itt annak érdekében, hogy azonnal vizuális információ a kiválasztott terület széleinek simításáról, és szüksége van a Gyorsmaszk eszközre.
A gyorsmaszk használata
Az élkizárás megszüntetéséhez nyomja le a Ctrl+Z billentyűkombinációt, és indítsa el a Gyorsmaszk eszközt, melynek ikonja az eszköztár alján található. Egyetlen megnyomással a gyorsmaszk módba kapcsolunk, egy második megnyomással visszakapcsolunk normál módba. Van egy másik módja a "Gyorsmaszk" módba való belépésre, ez a "Q" gomb megnyomásával történik a billentyűzeten:
Tehát kattintson az ikonra, hogy átváltson erre a módra, és ellenőrizze, hogy a kép ki nem választott területe pirossal van kiemelve. Más szavakkal, a kép azon részei, amelyek nem szerepelnek a kiválasztott területen kiemelt piros, és a kép azon területei, amelyek a kijelölésben szerepelnek nincs kiemelve. Ezt tökéletesen láthatjuk a munkadokumentum ablakában:

A Gyors maszk mód nem csak a választási lehetőségeket engedi meg nekünk. Lehetővé teszi a kijelölés olyan módon történő szerkesztését is, amely a szabványos kijelölő eszközökkel nem lehetséges. Például alkalmazhatja a Photoshop bármelyik keverési szűrőjét!
On pillanatnyilag, éles az átmenet a kiválasztott és a nem kiválasztott területek között, ami azt jelenti, hogy éles szélei vannak a területeknek. Elmosásukhoz a Gaussian Blur szűrőt használom.
Az aktiváláshoz lépjen a főmenü Szűrő --> Elmosás --> Gauss-elmosás (Szűrő --> Elmosás --> Gauss-elmosás) fülre. Megnyílik egy szűrő párbeszédpanel, amely mozgatja a sugárcsúszkát, és figyelje meg a változásokat a munkadokumentum ablakában. Ahogy elkezdi mozgatni a csúszkát, látni fogja, hogy a gyorsmaszk szélei lágyulni kezdenek. Minél tovább húzza a sugárcsúszkát, annál elmosódottabbak lesznek az élek. Már nem kell találgatni, mi történik a szélekkel, ezt valós időben látjuk, ahogy mozgatjuk a csúszkát. Az ábrán példát adtam két elmosódási sugár értékre. Most már jól látom, hogy az én esetemben az optimális sugár 25 pixel:

Miután kiválasztotta az optimális sugárértéket, kattintson az OK gombra a szűrő munkaablakban. A „Gyorsmaszk” művelet alkalmazásához kattintson annak ikonjára az eszköztár alján, vagy nyomja meg a „Q” billentyűt.
Ezzel a művelettel visszatérünk a szabványos kiválasztási képernyőhöz, amelyen ismét nem látszik az élek elmosódásának jele:

De valójában minden készen áll. Az egyetlen fennmaradó probléma az, hogy jelenleg a kép rossz részét választottuk ki. Szükségünk van egy külsőre, de a belsőt választjuk. Cseréljük fel őket (invertáljuk) a Ctrl+Shift+I billentyűkombináció megnyomásával.
Most törölnünk kell a kiválasztott területet abban a pillanatban, hogy ez a kép kontúron kívüli része. Ehhez nyomja meg a Delete gombot. Nézzük a képet:

Majdnem kész. Ehhez nem kell mást tenni, mint eltávolítani a „futó hangyákat” a Ctrl+D billentyűkombinációval. Nos, ennyi, meg is lett a végeredmény:

Most a módról beszélünk "Gyors maszk". Erről a módról fogunk beszélni, mint a kiválasztott területek létrehozásának és korrekciójának független eszközéről. Csak akkor használják, ha nincs ideje más eszközökkel rohanni, például a tollal ( Toll) vagy Lasso ( Lasszó). És még inkább, nincs idő vesztegetni az időt az alfa csatorna lényére, hanem el kell választani az objektumot a komplex háttértől. De nem minden kép alkalmas a gyorsmaszk kiválasztására. Például a hajat, az állati szőrt vagy a faágakat nem lehet kiemelni egyetlen gyorsmaszkkal. Ehhez más megközelítésre van szükség. De ez egy teljesen külön téma, amiről természetesen később lesz szó.
Szóval a menetrend Gyors maszk Csak szürkeárnyalatban működik, és ehhez emlékeznie kell egy egyszerű törvényre: A FEKETE SZÍN ELREJTI A KÉPET A MASZK ALATT, A FEHÉR FEL FELTÁRJA. Ennek megfelelően a kép azon részei, amelyek sugárzó vörösre vannak festve (alapértelmezett maszkszín), nincsenek kiemelve, a színezetlenek pedig kiemelve.
De térjünk át a szavakról a tettekre.
Nyissa meg a képet a Photoshopban.
Amint láthatja, a légkör itt heterogén, és maga az objektum „Zöld juhar, faragott levél”. A vázlat létrehozása sokáig tart. A csatornákkal is bíbelődnie kell. Ezért az üzemmódba lépéshez nyomja meg a Q gombot Gyors maszk, vagy
nyomja meg a gombot Szerkesztés Quick Mask Mmode-ban. Most nagyítsuk ki a képünket, hogy könnyebben feldolgozzuk az éleket ( CTRL +"+"), vegyél egy kemény ecsetet ( Kefe) fekete színű, 15-20 pixel méretű, és elkezd vázolni a lap széle körül.

Ahogy már mondtam, a színezés, amellyel a maszk a képet színezi, alapértelmezés szerint piros, és ha a képed rubint is tartalmaz, akkor ez zavarja a munkát. Te
Nem fogod könnyen látni, hogy mi van a maszk alatt és mi nem. Ezért olyan színt kell választania, amely nem szerepel a képen, például zafír vagy rózsaszín. Ehhez nyissa meg a Csatornák lapot ( csatornák)és kattintson duplán az alsó réteg azonos nevű, Quick Mask ikonjára: 
Megnyílik a Gyorsmaszk beállításai párbeszédpanel, amely lehetővé teszi a szín és a
maszk átlátszósága: 
Felállítjuk a maszkot, és addig folytatjuk a vázlatkészítést, amíg teljesen megkerüljük az objektumot a kontúr mentén:

Ma megnöveljük az ecset méretét és befestjük a fennmaradó területet:

A Gyorsmaszk módból ugyanúgy lépünk ki, mint ahogy beléptünk, azaz megnyomjuk a Q gombot. Ennek eredményeként az objektum körének kijelölését kapjuk, mivel az védett a kijelöléstől. És ki kell választanunk magát az objektumot. Ehhez fordítsa meg a kijelölést a gombokkal CTRL +SHIFT +Iés szerezzen egy válogatást juharlevelünkből: 
Most beillesztheti egy ismeretlen háttérre, vagy fordítva, új hátteret illeszthet be ebbe a dokumentumba, elmentve a kiválasztott területet Alfa-csatornaként, így az új háttéren szerkesztheti az elemet. De ebben az esetben nem fordítjuk meg a kiválasztott területet, hanem hagyjuk úgy, ahogy van. Mentse el a kijelölést csatornaként később a menüben Kijelölés/kijelölés mentése (Kiválasztás/Kijelölés mentése). IN
A megjelenő ablakba írja be az új csatorna nevét (nem kell áthúzni, ekkor a program Alpha csatornaként menti a kijelölést), majd kattintson az OK gombra: 
Az új csatorna lesz az utolsó a Csatornák lapon:

Ma megnyitunk egy másik rajzot a Photoshopban, például ezt: 
Eszköz kiválasztása Mozogés szabadon húzza az egeret ide
levélképe. A látképet új rétegként helyezték be, és betakarták a levelünket. Semmi gond, azonnal megjavítjuk. A Kiválasztás menüben válassza a Letöltés lehetőséget kiválasztott terület (kiválasztás betöltése)és válaszd ki az új csatornádat válogatásként (az enyémet Leaf-nek hívják). Most a rétegpaletta alján kattintson a Hozzáadás gombra rétegmaszk (Rétegmaszk beszúrása)
és nézd meg mi történt:

Ha úgy gondolja, hogy egy tárgy szélei rendkívül élesek, szűrővel elmoshatja őket Gauss-elmosás nagyon kis sugárral. Ebben az esetben a szűrő a maszkra kerül, és nem a képre A szűrő alkalmazása előtt győződjön meg arról, hogy a rétegmaszk aktív, akkor a kép keretben van:

Ennek a képkombinációs módszernek az az egyedülálló hátránya, hogy a kivágott tárgy méretének és helyzetének megváltoztatása már nem lehetséges. Szabadon megváltoztathatja előző fényképének hátterét. Annak érdekében, hogy mindkettőt elvégezhesse, és ismét „megszorozhassa” az objektumot, a kijelölés létrehozása után szabadon másolja azt egy új rétegre a billentyűk segítségével CTRL+J vagy egy idegennek
dokumentumot a menün keresztül Szerkesztés/Másolás (Szerkesztés/Másolás) Szerkesztés/Beillesztés (Szerkesztés/Beillesztés) majd csinálj amit akarsz a tárgyaddal, kicsinyítsd, sokszorosítsd, helyezd el különböző helyekre stb. 
Ha inkább ecsettel festve szeretne testreszabni vagy akár kijelöléseket létrehozni, semmi gond. Valójában ezzel a módszerrel a semmiből is létrehozhat kijelölést. Lépjen módba, és azt tapasztalja, hogy a Photoshop összes festőeszköze (még a szűrők is) készen állnak a kijelölés módosítására. Ez a mód lehetővé teszi, hogy szinte bármilyen eszközzel dolgozzon egy kiválasztott területen.
A maszk eléréséhez kattintson az eszköztár alján található gombra, amely úgy néz ki, mint egy négyzetbe írt kör, vagy nyomja meg a Q billentyűt. Ezzel ellenőrzi, hogy van-e aktív kijelölés. Ha igen, a Photoshop mindenre piros fedvényt állít, kivéve azt (ha nem, akkor nem fog változást látni). Ez a színes kialakítás megkönnyíti a kijelölés vizuális szerkesztését rajz segítségével.
- Szüntesse meg a kijelölés egy részének kijelölését, azaz egy területet adjon hozzá a maszkhoz, majd fesse át a területet.
- Bővítse a választékot a hozzáadni kívánt elem fehérre színezésével (lehet, hogy meg kell nyomnia az X gombot a színjelzők felcseréléséhez).
- Készítsen puha szélű vagy áttetsző kijelölést szürkére színezve. Például, ha 50 százalékos szürkével fest (a fekete ecset átlátszatlanságát 50 százalékra csökkenti az Eszközök panelen), félig átlátszó kijelölés jön létre.
Hasonló hatást érhetünk el, ha puha sörtéjű ecsettel festjük. Az eszközökkel és dokumentumokkal szokásos trükkök gyorsmaszk módban működnek: a Ctrl++ vagy a Ctrl+- billentyűkombinációval nagyíthatunk vagy kicsinyíthetünk. Nyomja meg és tartsa lenyomva a szóköz billentyűt a dokumentumban való mozgáshoz, miután nagyított, és bármelyik kijelölő eszközt használja. Még szerszámok és munka ebben a módban. A teljes maszkot vagy kijelölést fekete vagy fehér színnel is kitöltheti. Érdekes élek létrehozásához alkalmazhat szűrőket ebben a módban, vagy használhatja a Színátmenet eszközt fekete-fehér színátmenetre állítva deszaturált hatás létrehozásához.
Ha végzett a beállításokkal, nyomja meg a Q billentyűt a maszk módból való kilépéshez, aminek hatására megjelennek a "menetelő hangyák", így láthatja az imént szerkesztett kijelölést.
Nézzünk egy példát a mód használatára.
1. Nyissa meg a kiválasztani kívánt képet. A maszkon, amint látja, van egy árnyék, amire nincs szükségünk. Próbáljunk meg megszabadulni tőle.
2. Válassza ki az ezüst hátterünket az eszközzel. Látjuk, hogy az árnyék elválaszthatatlanul kiemelésre került a maszkunkkal együtt.

3. Lépjen a Gyorsmaszk módba. A Photoshop teljes színben hagyja el a kiválasztott területet (in ebben az esetben ezüst), és a piros fedőréteget minden másra helyezi. Most gyorsan megtisztíthatja az árnyékot. Használja az ecsetkészletet fekete vagy fehér festéshez.

4. Ha végzett az árnyék eltávolításával, lépjen ki ebből a módból az eszköztáron lévő maszk ikonra kattintva vagy a Q gomb megnyomásával. A szerkesztett kijelölést „marching hangyák” jelzéssel látja el.


A gyorsmaszk színének megváltoztatása
Miért piros a gyorsmaszk? Meg tudom változtatni a színét másikra? És ha a maszk aktiválva van, miért emeli ki a nem kiválasztott területeket? Kiválaszthatom helyette a kiemelt területeket?
Először is egy kis történelem: Alapértelmezés szerint piros, akárcsak a valós megfelelője, a piros terepszínű fólia, amely lapokban, mint a papír. Réges-régen, a számítógépes elrendezés feltalálása előtt ezt a piros műanyagot X-Acto késekkel vágták ki, és a kép elrejtendő részeire helyezték. Mivel a nyomdagépek nem reagáltak a műanyagra, az általa fedett képrészletek nem jelentek meg nyomtatott kiadás. Szép trükk volt akkoriban.
A nyomtatási technológia nagyot fejlődött azóta – nincs szükség X-Acto késekre, ha rendelkezik Photoshoppal.
És mivel modern nyomtatókkal dolgozik, nem pedig régimódi nyomógépekkel, nem kell piros maszkot használnod, és tetszőlegesre változtathatja a színt (ami jól jön, ha azt a területet szeretné kiemelés pirosat tartalmaz). Tehát, ha a piros átfedés nem felel meg Önnek, aktivált Gyorsmaszk eszköz mellett kattintson duplán az eszköztár alján lévő négyzetbe írt kör gombra. A megnyíló Beállítások párbeszédpanelen kattintson a színjelzőre, és válassza ki a kívánt színt a megjelenő palettáról. A fedőréteget többé-kevésbé intenzívebbé is teheti, ha módosítja az Átlátszóság beállítását ezen a párbeszédpanelen.
A Gyorsmaszk segítségével pedig megjelölheti a kiválasztott területeket a nem kijelöltek helyett. Nyissa meg a Beállítások párbeszédpanelt, és állítsa a Színjelzések csoport kapcsolóját Kijelölt területekre, majd kattintson az OK gombra.
Ha hibát észlel a szövegben, jelölje ki, és nyomja meg a Ctrl + Enter billentyűket. Köszönöm!
Néhány kép, és . Ezután lépjen a háttérrétegre, és telítetlenítse azt a menü segítségével Kép – Kiigazítások – Telítetlenítés . Ennek a parancsnak nincsenek paraméterei, egyszerűen fekete-fehérré teszi a képet. Ennek ellenőrzéséhez kapcsolja ki a felső réteget, és nézze meg a háttérréteget.
Most válassza ki a felső réteget, és válassza ki a kijelölő eszközt Téglalap alakú terület . Jelölje ki a kép néhány jelentős részét. Ezután a rétegpalettán kattintson az ikonra Adjon hozzá egy rétegmaszkot . Ez az ikon a paletta alján található, és úgy néz ki, mint egy fehér kör egy szürke téglalapban. Kattintson az ikonra, és egy másik ikon jelenik meg a réteg neve előtt. Ezen az ikonon a kiválasztott terület fehér színnel van jelölve. A maszkkép megtekintéséhez nyomja meg a gombot Alt, és miközben lenyomva tartja, kattintson erre az ikonra. Látni fogja, hogy a maszk fekete-fehér. A környéken fehér Látni fogja a felső réteget, a fekete területen - az alsó réteget.
 Maga a maszkkép a kiegészítő csatornában van elrejtve. Láthatja, ha megnyitja a csatornapalettát. A csatornát maszk csatornának vagy alfa csatornának nevezik. Ezzel a csatornával bizonyos műveleteket hajthat végre, például elhomályosíthatja a fehér terület széleit. Jelöljön ki egy csatornát, és válassza ki a menüből Szűrő - Elmosás - Gauss-elmosás
. A képen a színes terület szélei többé nem lesznek olyan élesek. És ha újra megnézi a maszkot úgy, hogy rákattint a maszk ikonjára a rétegek palettán, és ezzel egyidejűleg Alt, akkor látni fogja, hogy a fehér szín szélein szürke szín jelent meg. A maszk szürke színe áttetszővé teszi a felső réteget. Minél sötétebb a szín, annál átlátszóbb a réteg.
Maga a maszkkép a kiegészítő csatornában van elrejtve. Láthatja, ha megnyitja a csatornapalettát. A csatornát maszk csatornának vagy alfa csatornának nevezik. Ezzel a csatornával bizonyos műveleteket hajthat végre, például elhomályosíthatja a fehér terület széleit. Jelöljön ki egy csatornát, és válassza ki a menüből Szűrő - Elmosás - Gauss-elmosás
. A képen a színes terület szélei többé nem lesznek olyan élesek. És ha újra megnézi a maszkot úgy, hogy rákattint a maszk ikonjára a rétegek palettán, és ezzel egyidejűleg Alt, akkor látni fogja, hogy a fehér szín szélein szürke szín jelent meg. A maszk szürke színe áttetszővé teszi a felső réteget. Minél sötétebb a szín, annál átlátszóbb a réteg.
Most törölje a Gauss-elmosást a menüben Szerkesztés – Mégsem , így a képen a színes terület szélei újra tiszták lesznek. Most készítsünk egy keretet.
Kattintson duplán a réteg nevétől jobbra az ablak megnyitásához Rétegstílus. Válasszon ki egy elemet Stroke, és kezdje el szerkeszteni. Válassza ki a körvonal színét fehér. Tegye vastagabbra a szegélyeket, és állítsa be a belső pozíciót úgy, hogy a sarkok élesek legyenek. Szintén válassza ki Árnyék, és állítsa be a paramétereit, például 135 fokos megvilágítást, 20-as méretet és 40-es eltolást.
Most válassza ki a háttérréteget, lépjen a következőre Kép – Beállítások – Fényerő/Kontraszt , és növelje a fényerőt.
Elég érdekes képet fogsz kapni. Nincs más hátra, mint az összes fólia összevonása a fólia nevére jobb egérgombbal kattintva, és a Flatten parancs kiválasztásával. És mentse el a képet JPG formátumban.
Gyors maszk a Photoshopban
Ez egy olyan üzemmód, amelyre az eszköztár alján található megfelelő ikonra kattintva válthatunk. Az ikon úgy néz ki, mint egy fehér kör egy szürke téglalapon. A gombot is megnyomhatja Most válassza ki a Magic Lasso Toolt a különböző kijelölőeszközök gombjai közül, és óvatosan menjen körbe a kívánt objektum kerületén. Természetesen a kijelölés egyáltalán nem az lesz, amire szüksége van, nem megy szigorúan a kontúr mentén a kiválasztott objektum minden helyén, és néhány helyen levágja a kiválasztott kép egyes részeit. Ezzel nincs semmi baj;, amely a normál mód és a gyorsmaszk mód közötti váltás.
Válassza ki a kép bármely területét normál módban, és váltson gyorsmaszk módba. Ami nem szerepel a kiválasztott területen, az áttetsző piros színnel van kitöltve. Ez a Photoshop gyorsmaszkjának alapértelmezett módja. A mód megváltoztatásához kattintson duplán a gyorsmaszk ikonra, és a megjelenő párbeszédablakban módosítsa a beállításokat néhány másikra, például adja meg a paramétert A kiemelt területek színes megjelenítése .
Az eszköztár gyorsmaszk ikonjával meghatározhatja, hogy a maszk mit rejtsen el - a kiválasztott területeken lévő aktuális réteget vagy a ki nem jelölt területeket. Ha a kör fehér alapon szürke, akkor a maszk elrejti a kiválasztott területeket, ha a kör szürke háttéren fehér, akkor a maszk elrejti a nem kijelölt területeket. Igényeitől függően a kívánt módot fogja használni.
Csakúgy, mint a maszknál, amikor gyorsmaszk módba vált, egy alfa csatorna jelenik meg a csatornapalettán.

Most törölje a gyorsmaszk módot, távolítsa el a kijelölést, válassza ki az eszközt Kefe, és állítsa a színeket a Rétegek palettán fekete-fehérre. Ezt követően kattintson duplán a gyorsmaszk ikonra, és a párbeszédpanelen válassza a Kijelölt területek megjelenítése színesben lehetőséget. Gyorsmaszk mód engedélyezése. Most próbáljon meg festeni fekete ecsettel. A fekete helyett pirosat fog látni - a maszk színét. Használhat fehér radírt, hogy eltávolítsa a felesleget a rajzolt anyagból.
Rajzolás után kapcsolja ki a gyorsmaszk módot, és látni fogja a kiválasztott területet, ahol a piros szín volt. Így a Gyorsmaszk módban rajzolva nagyon pontosan kiválaszthatja, amire szüksége van. Ráadásul nem feketével, hanem szürkével lehet rajzolni, és akkor a kijelölés részleges lesz.
Videó arról, hogyan kell maszkot alkalmazni a Photoshopban kerettel rendelkező kép létrehozásához
Részletesebb információkat a „Minden kurzus” és a „Segédprogramok” rovatban kaphat, melyeket az oldal felső menüjéből érhet el. Ezekben a részekben a cikkek témakörök szerint vannak csoportosítva blokkokba, amelyek a legrészletesebb (lehetőleg) információkat tartalmazzák a különböző témákról.
Feliratkozhat a blogra, és értesülhet az összes új cikkről.
Nem tart sokáig. Csak kattintson az alábbi linkre:
- VKontakte 0
- Google+ 0
- RENDBEN 0
- Facebook 0